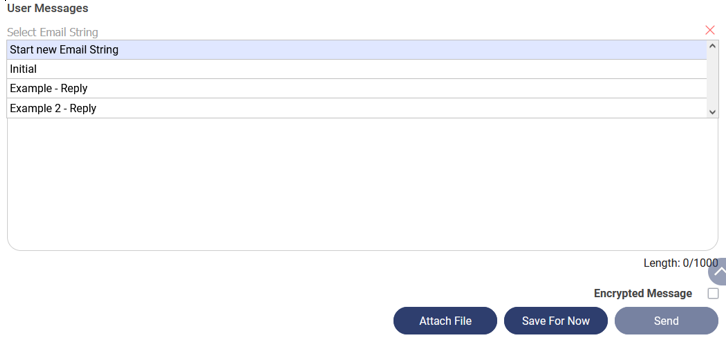Email Strings refer to email threads containing all the emails about a single subject/conversation.
In case of any queries or concerns, Users can reach out to our Support Team for a quick resolution.
1. Navigate to “My Account
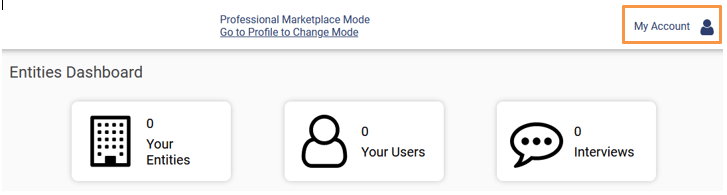
2. Navigate to “User Profile”
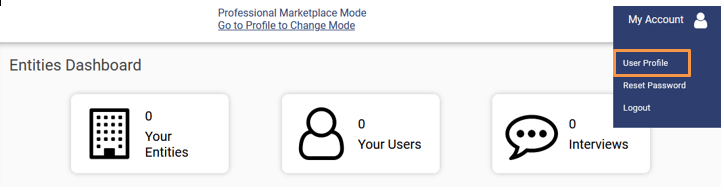
3. Navigate to the end of the page to view the user messages.
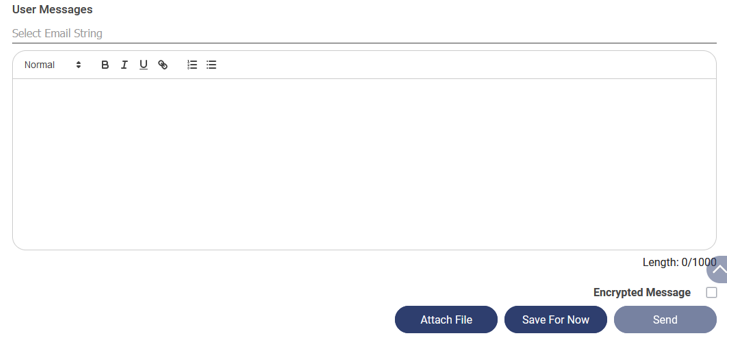
4. To start a new email string select “Start New Email String” from the drop-down list
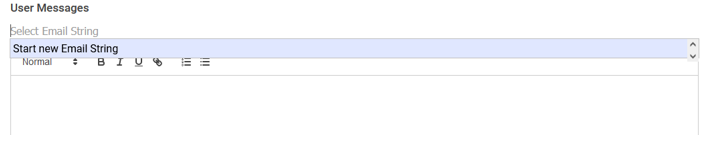
5. Users may use the text processing tools embedded within the text box to manage the message style according to the user’s needs
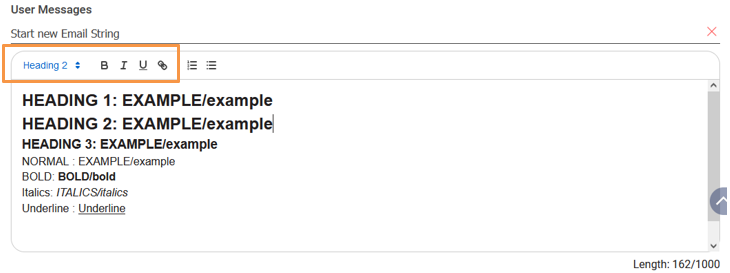
Proceed to Attach any necessary files in support of your needs
(Navigate to a particular folder on your desktop to attach the required files)
Save For Now: The user may save the message in the draft so that message can be sent afterwards
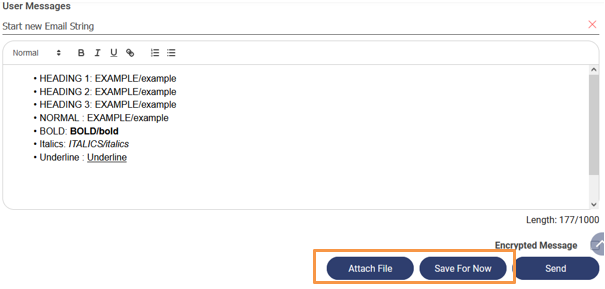
6. To send a particular message to IfindTaxPro Team. Click on the “Send Button”.
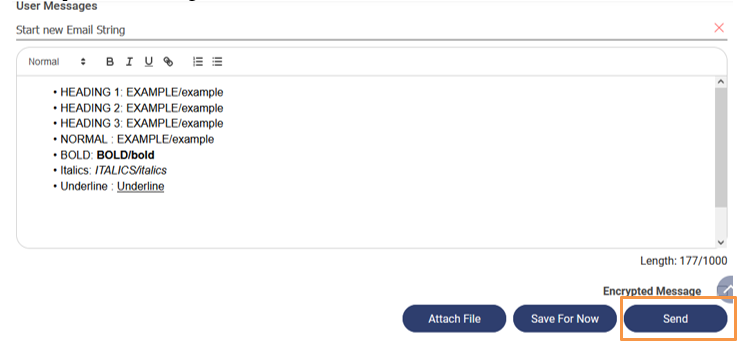
7. After the message has been sent or saved the string as a draft, a string (thread) will be automatically generated and the user will be able to continue the conversation concerning the particular string (thread)
Users can view the email strings in “Previous User Messages”
Search Message: Sorts messages according to the Search Criteria
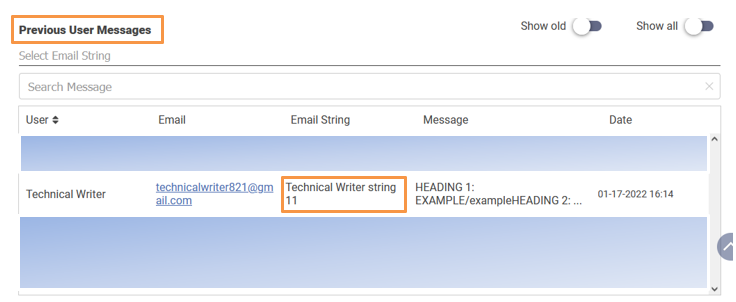
How to view & delete Saved Files
To View:
Attachments saved as draft or after it has been sent to an IfindTaxPro Support Team, can be viewed in “Saved Files”
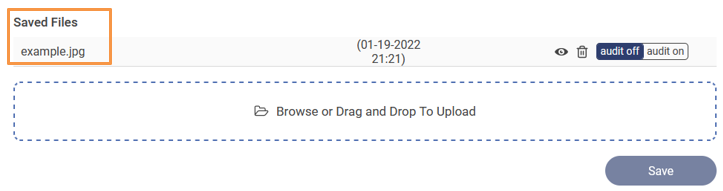
To Delete:
Users may delete the saved file using the “Bin Icon” and reconfirm the said action using the CAPTCHA
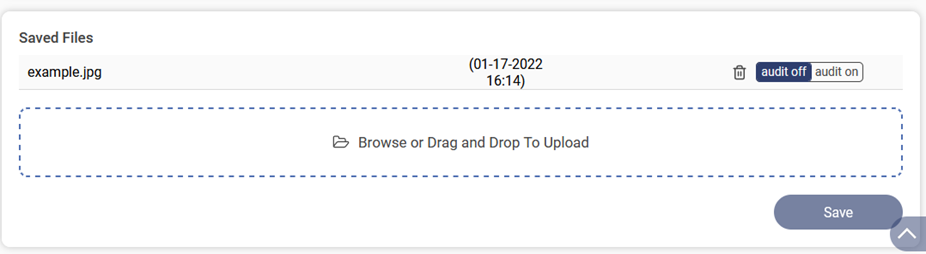
How to respond to subsequent email strings?
Users will be intimated by email notification on receipt of any correspondence from our support team. You will also receive all the messages to your email account and will have the convenience to view and respond to them directly from your email account. Feel free to respond to the emails coming from our system
1. Proceed to log in using your credentials to our website IfindTaxPro
2. Navigate to “My Accounts”
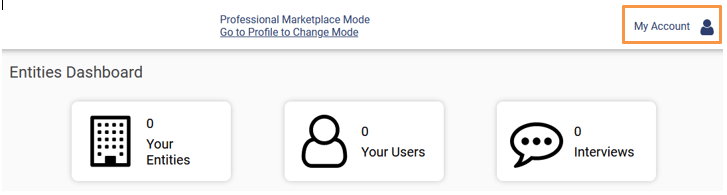
3. Navigate to “User Profile”
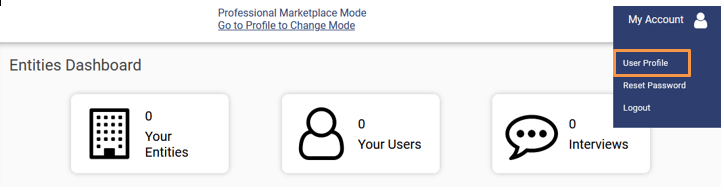
4. Users can view the email strings in “Previous User Messages”

5. Users may sort the correspondence based on User, Email-ID, Email String, Message or based on the time of receipt of correspondence in ascending or descending order.
Proceed to click on any of the sort criteria mentioned above

6. To respond to subsequent emails user may navigate to “User Messages”
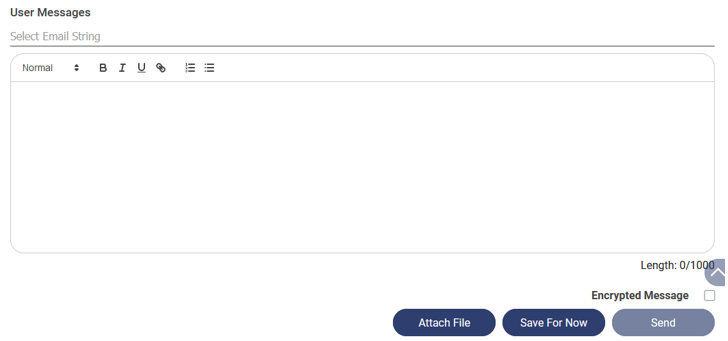
7. Select any particular string that the user wants to respond to.