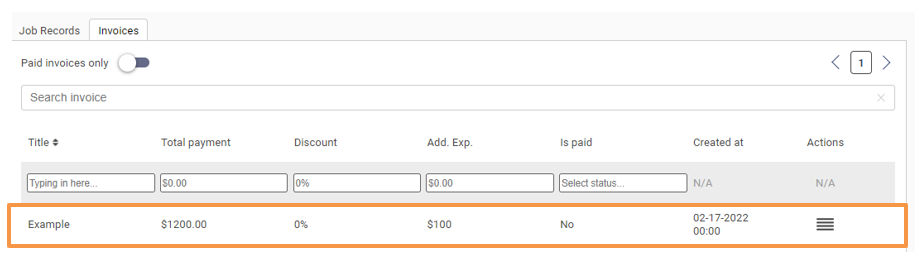- Navigate to Invoice Tab to generate an Invoice based on the Job Card
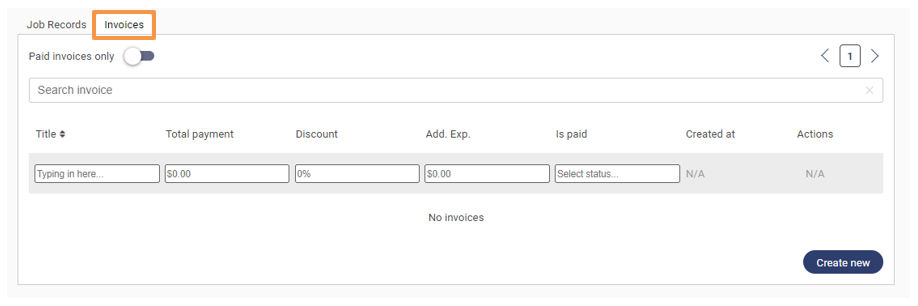
2. Proceed to “Create New” to generate an Invoice
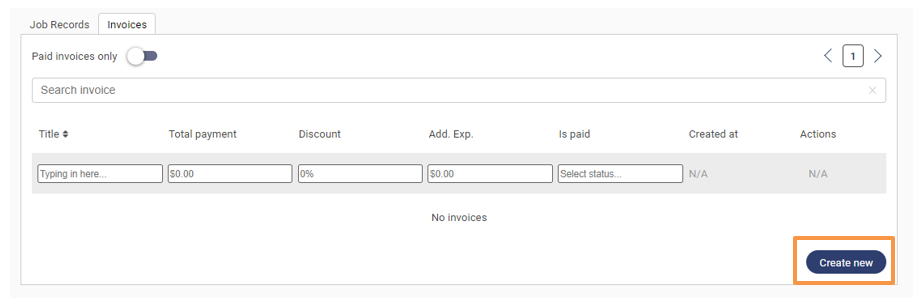
3. Enter the Title as per your requirement.
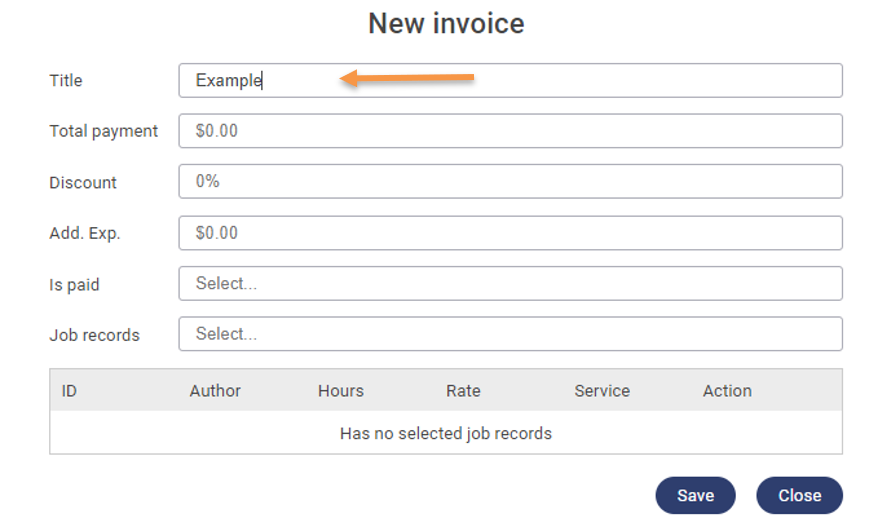
4. Select the applicable Job Card from the list of Job Cards generated.
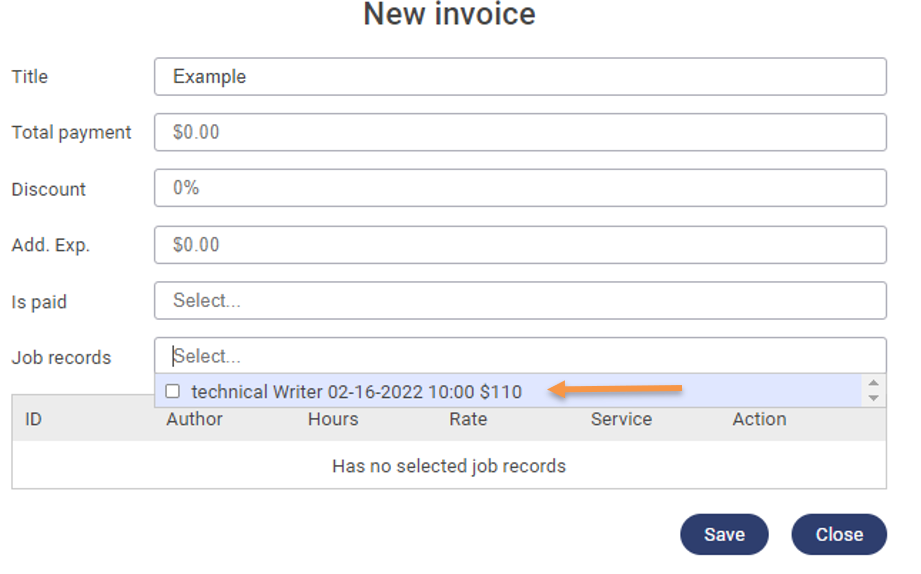
5. After selection of the applicable Job Records. Cumulative Total Amount will be accumulated automatically.
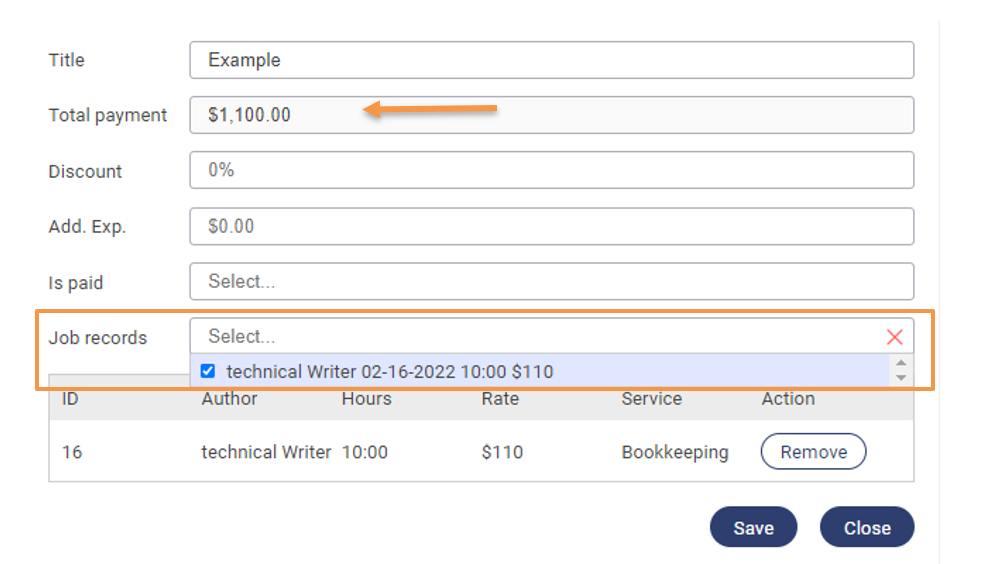
6. Users may allow additional discounts or recover additional expenses incurred based on user requirements

a. For Example, Discount of 10 %, the total amount due is automatically calculated
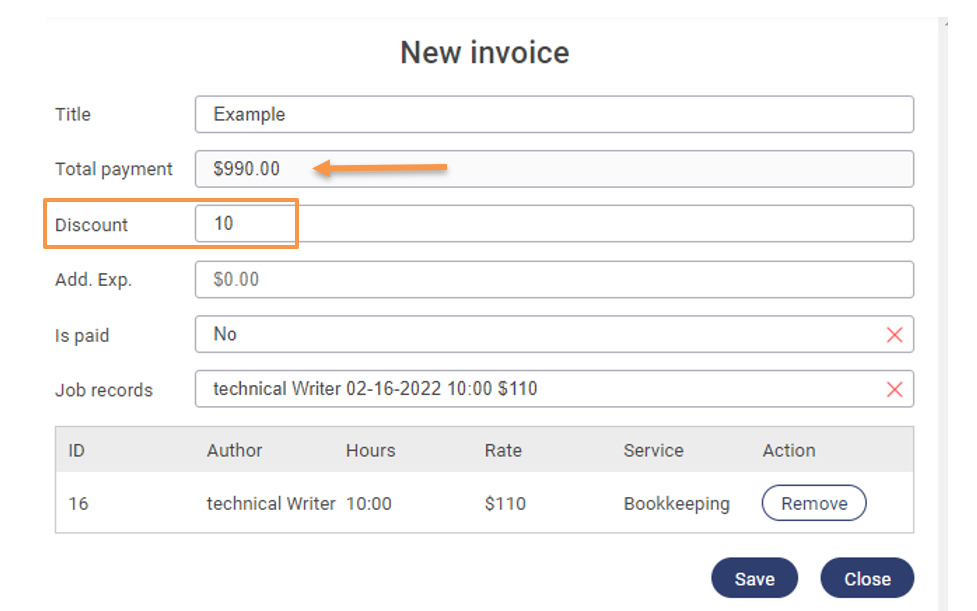
b. For Example, Additional Expenses of $100
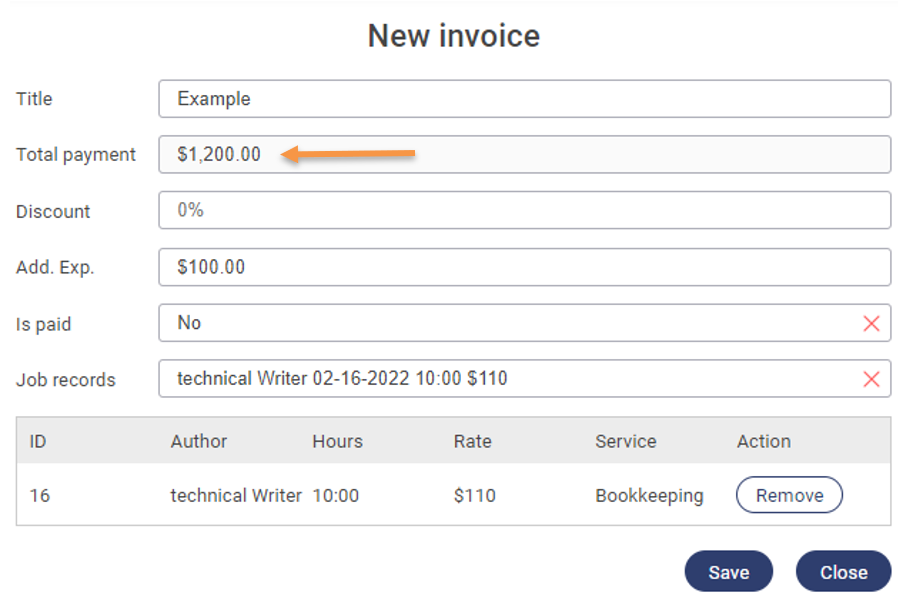
7. Proceed to change the payment status (Is Paid) to “No” and proceed to save the details
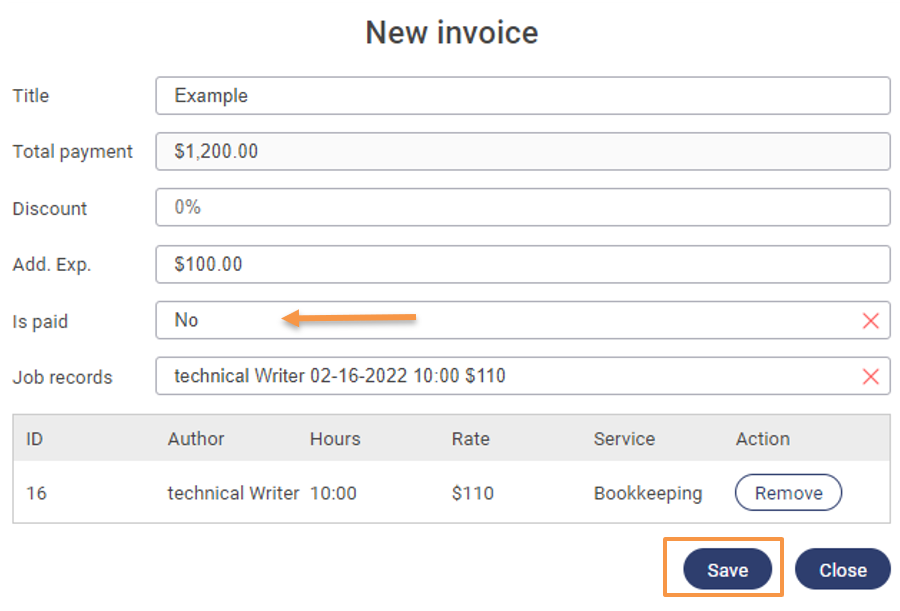
8. Invoice generated as per the steps mentioned above will be reflected under Invoices Tab