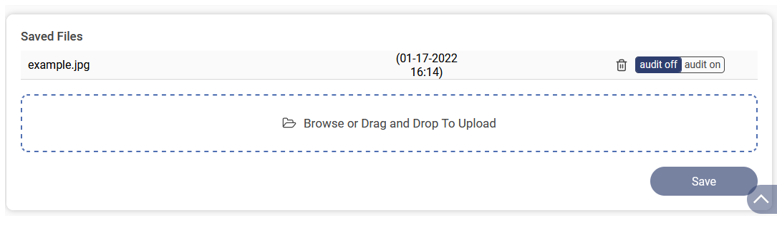- For Instance, Prospective projects will be listed under the New project tab.

2. Click on + to expand the Project Details

3. Professionals may peruse the description of services sought and may prefer to communicate further with the prospective client by expressing a positive interest or may proceed to decline the same.
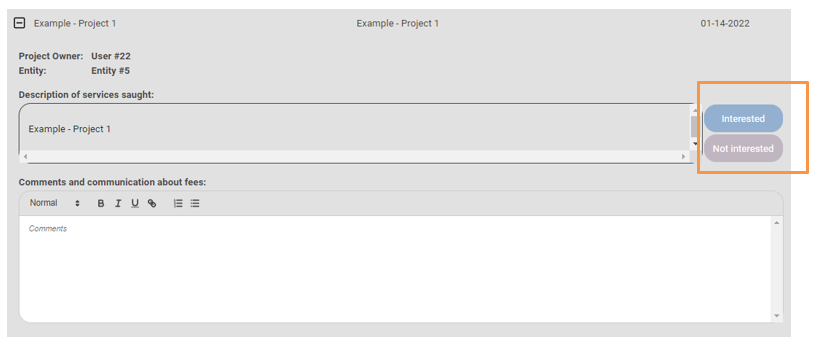
Professional users can seek additional details or communicate fee details through the text box while expressing positive interest. Such a response is sent to the prospective client through an automatically generated email string. Professional Users may use the text processing tools embedded within the text box to manage the message style according to the user’s needs
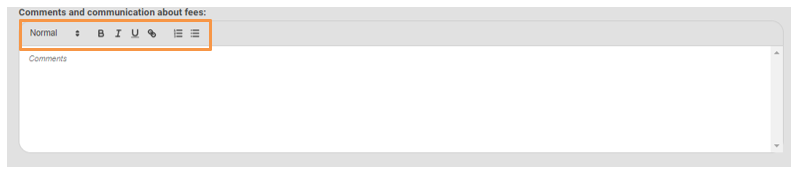
How to access Project Messages?
- Professional users can access communications received from prospective clients by navigating to the respective project under the Interested project tab
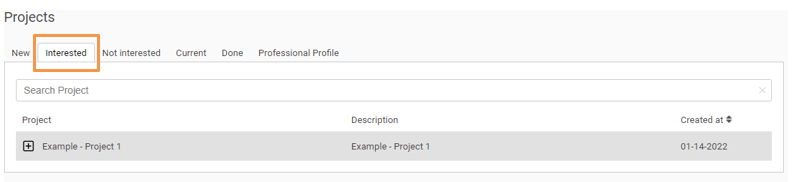
2. Proceed to expand the project details by clicking on
3. Navigate further to “Previous Project Messages”.
Automatically generated email string communicating the comment(s) regarding the project
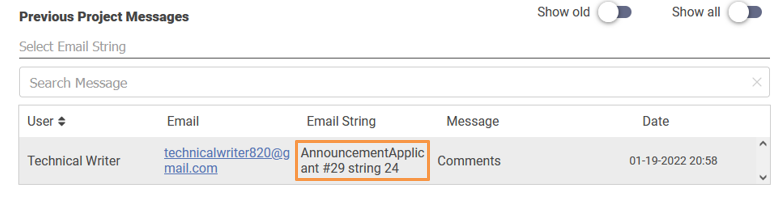
4. The prospective Client may prefer to respond to the additional details sought/comment(s) regarding the project or the further communications relevant to the project by using email strings.
5. Navigating further professional users may use an automatically generated string to continue the conversation or initiate a new email string according to needs.
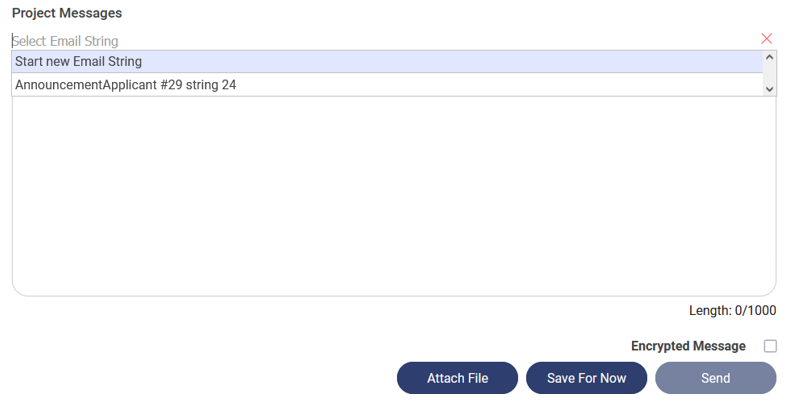
How to use text processing tools embedded in Text boxes?
Professional Users may use the text processing tools embedded within the text box to manage the message style according to the user’s needs.
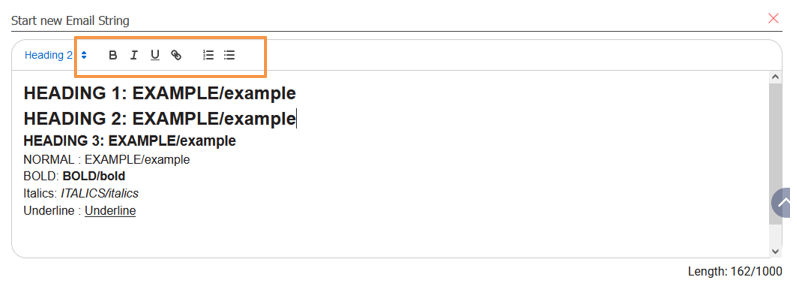
How to create a Hyperlink?
- Select the text that you want to add a hyperlink to and click on “ ? ”
Insert the link in the text box provided and proceed to save.
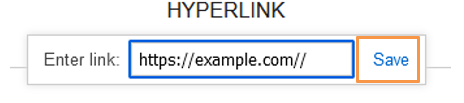
2. Users can edit or remove the hyperlink by clicking on the highlighted text.
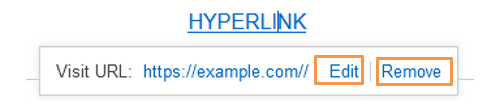
How To Create a Numbered list?
- Select the group of texts to create a numbered list
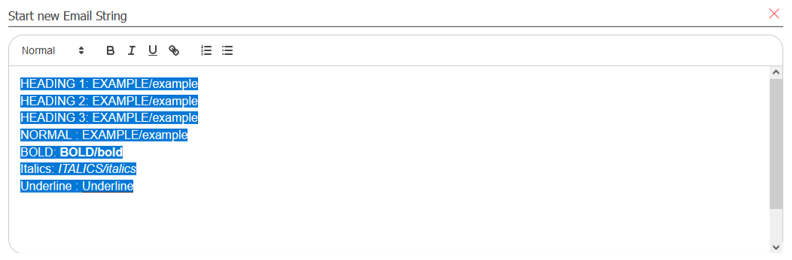
2. Proceed to click on the “Numbered List Icon”
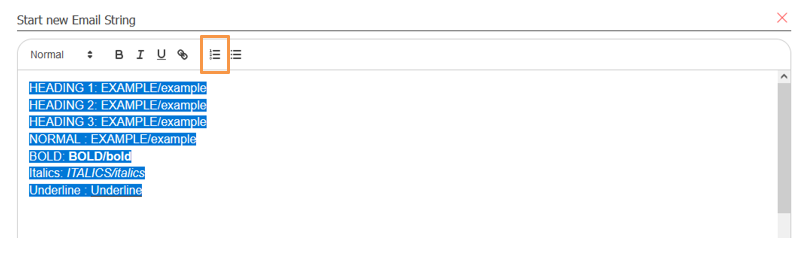
3. Result:
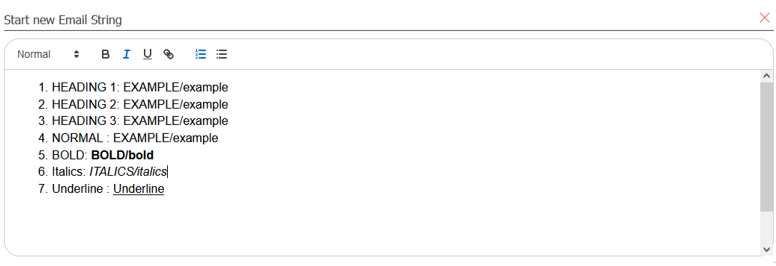
How to Create a bulleted list?
- Select the group of texts to create a bulleted list
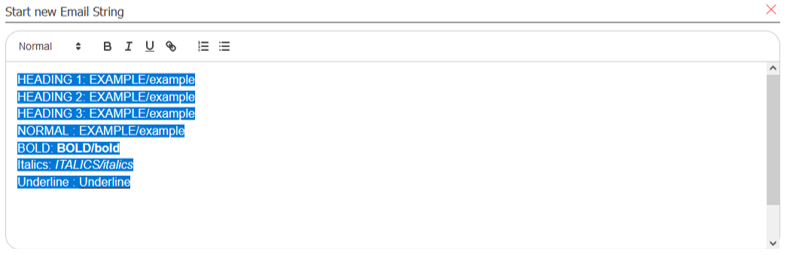
2. Proceed to click on the “Bulleted List Icon”
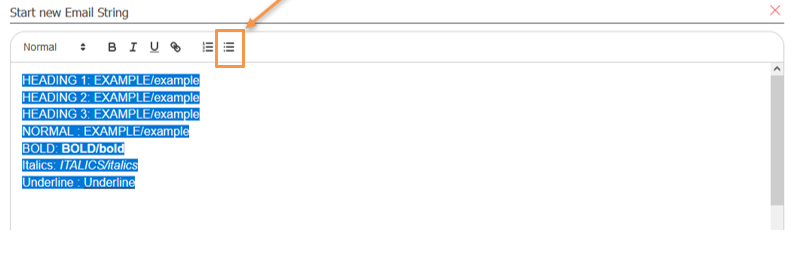
3. Result
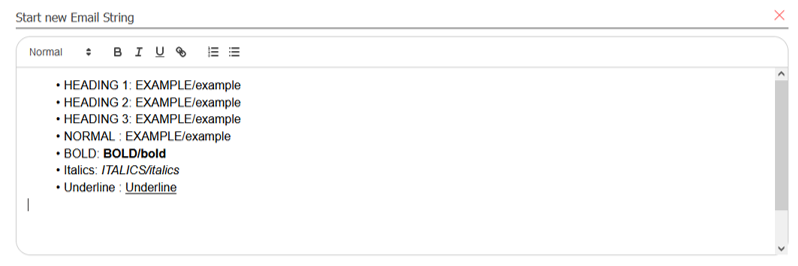
Proceed to Attach any necessary files in support of your needs
(Navigate to a particular folder on your desktop to attach the required files)
Save For Now: The user may save the message in the draft so that message can be sent afterward
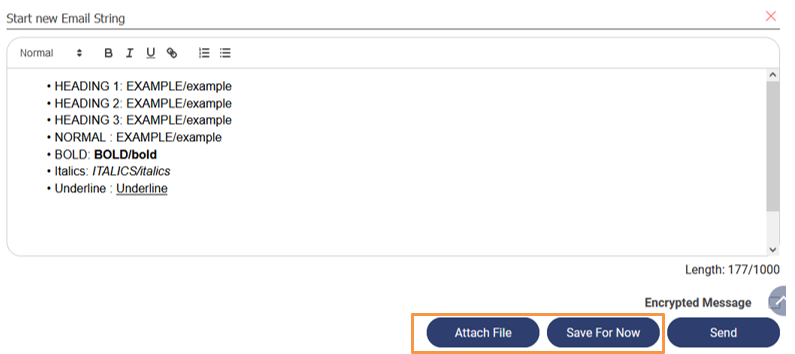
To send a particular message to a prospective client. Click on the “Send Button”.
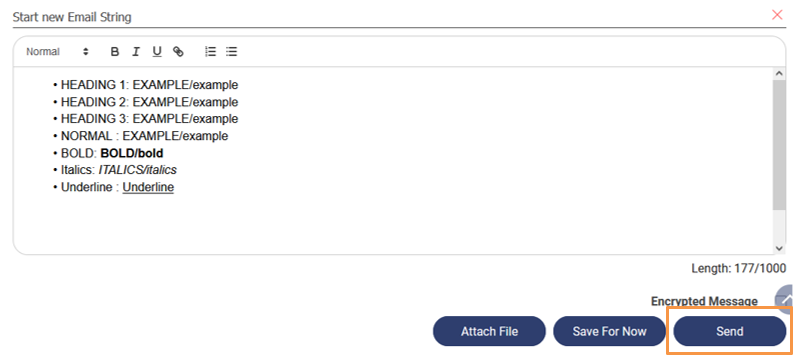
After the message has been sent or saved string as a draft, a string (thread) will be automatically generated and the user will be able to continue the conversation concerning the particular string (thread).
Users can view the email strings in “Previous Project Messages”
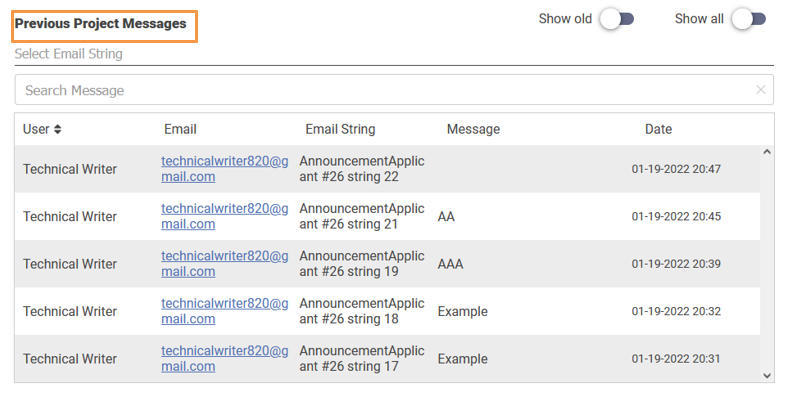
Note: Search Messages: Sorts messages according to the Search Criteria

How to encrypt a message?
Users may based on the confidentiality of the information chose to encrypt the information before sending it.
- Users can encrypt their email correspondences by check-marking the “Encrypted Messages option”
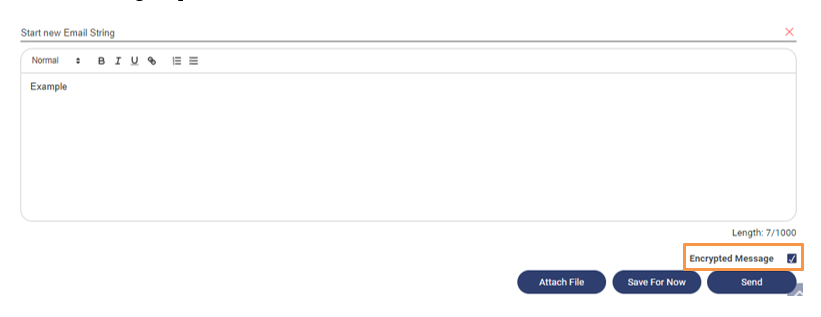
2. Users may choose to save for now or send the correspondence. Information is encrypted into a pdf format file and an email string will be generated automatically and can be viewed in the “Saved Files” section.
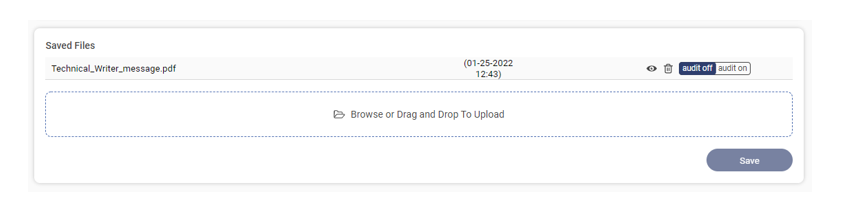
How to view & delete saved Encrypted Files?
To View:
Users can view the encrypted PDF file by clicking on the “View” icon
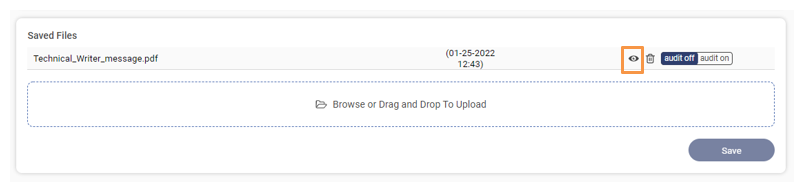
To Delete:
Users can delete the encrypted PDF file by clicking on the “Bin” icon
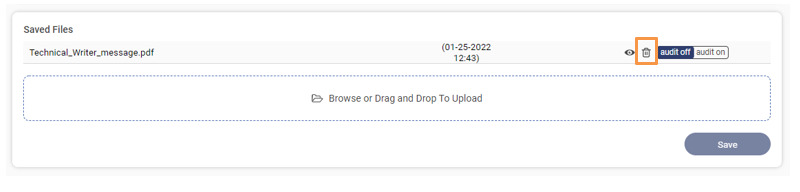
How to view & delete Saved Files?
To View:
Attachments saved as draft or after it has been sent to a prospective client, can be viewed in “Saved Files”
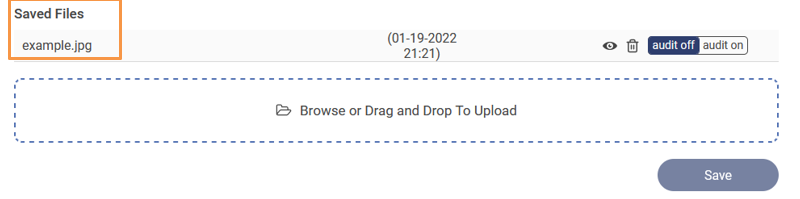
To Delete:
Users may delete the saved file using the “Bin Icon” and reconfirm the said action using the CAPTCHA