Professional Accountants worldwide can respond to your project by expressing their interest to work with the user.
How to view the list of professionals who have expressed positive interest
1. A system-generated email notification will be sent to the registered user once a professional expresses interest in the project.

2. Users can view the list of professionals who expressed positive responses to the project in the Marketplace projects

3. All the active projects will be listed here.
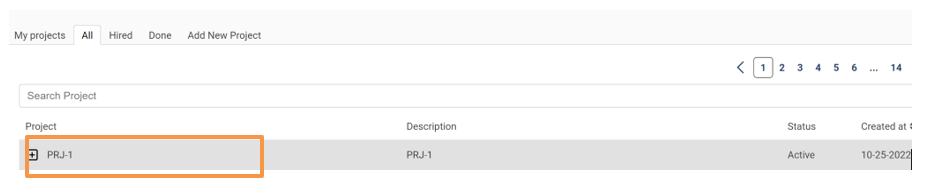
4. Click on + to expand the selection of the applicable project.
5. A summary of all the prospective professionals who expressed interest in the project will be provided to the user
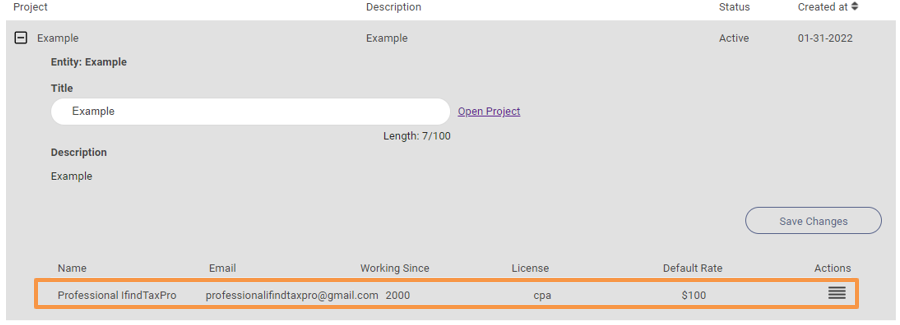
How to view Professional Information
6. Click on the “Actions Button” to proceed further

7. Users can view the professional details by navigating to “Open Professional Page”
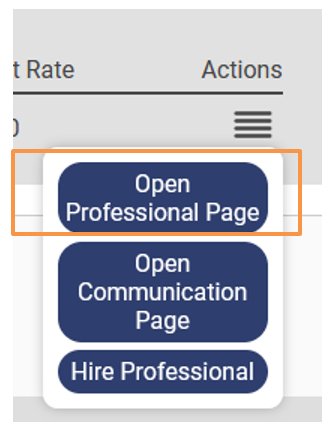
8. Verified Professional Information will be provided to the user in a new window

How to communicate with a Professional using email strings
9. If the user requires any further details from the prospective professional may navigate to the “Open Communications Page”

10. Navigate to “Messages”

11. Prospective Professional may initiate a conversation with the user seeking additional details regarding the project and such correspondence can be viewed under “Previous Project Messages “

Automatically generated email string communicating the correspondence(s) regarding the prospective project
12. Users may prefer to respond to the additional details sought/comment(s) regarding the project or further communications relevant to the applicable project by using email strings.
13. Navigating further users may use an automatically generated string to continue the conversation or start a new email string to initiate a fresh conversation thread according to user needs.

Users may use the text processing tools embedded within the text box to manage the message style according to the user’s needs
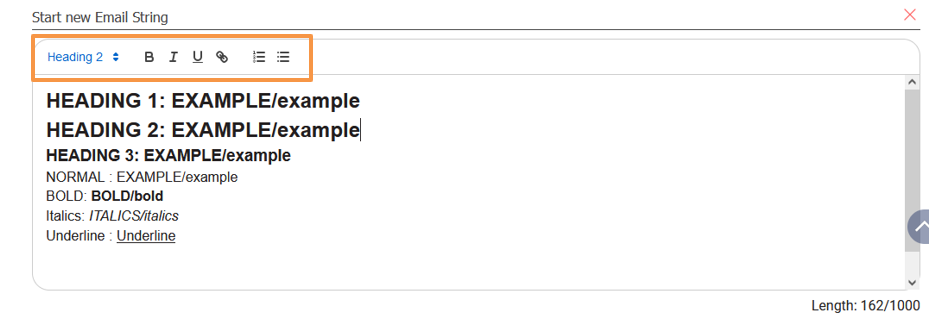
14. Proceed to Attach any necessary files in support of your needs
(Navigate to a particular folder on your desktop to attach the required files)
15. Save For Now: The user may save the message in the draft so that message can be sent afterward
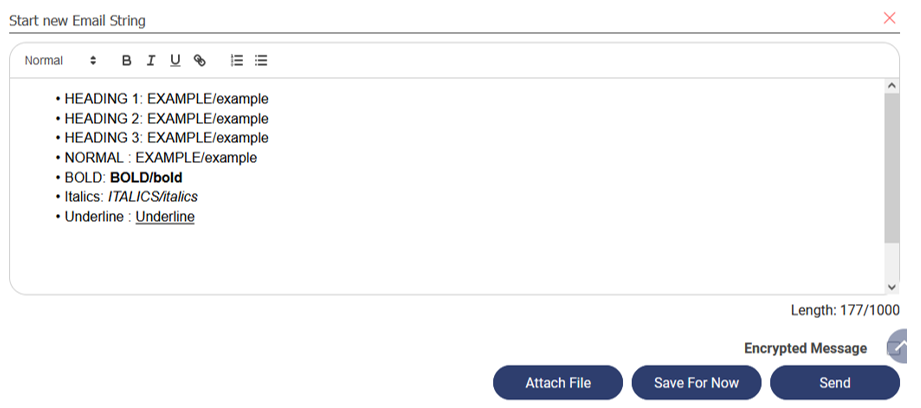
16. To send a particular message to a prospective client. Click on the “Send Button”.
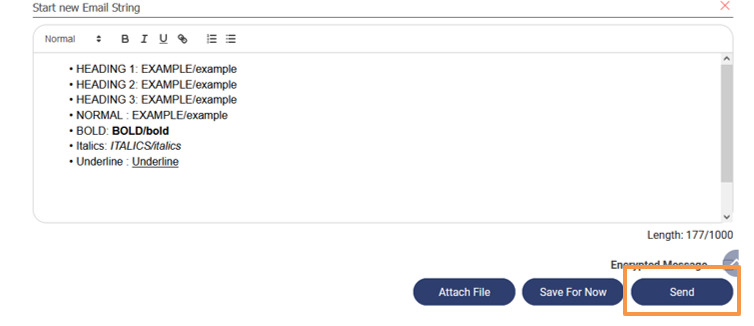
17. After the message has been sent or saved string as a draft, a string (thread) will be automatically generated and the user will be able to continue the conversation concerning the particular string (thread).
Users can view the email strings in “Previous Project Messages”

Search Messages: Sorts messages according to the Search Criteria

How to view & delete Saved Files
To View
Attachments saved as draft or after it has been sent to a prospective professional, can be viewed in “Saved Files”

To Delete
Users may delete the saved file using the “Bin Icon” and reconfirm the said action using the CAPTCHA
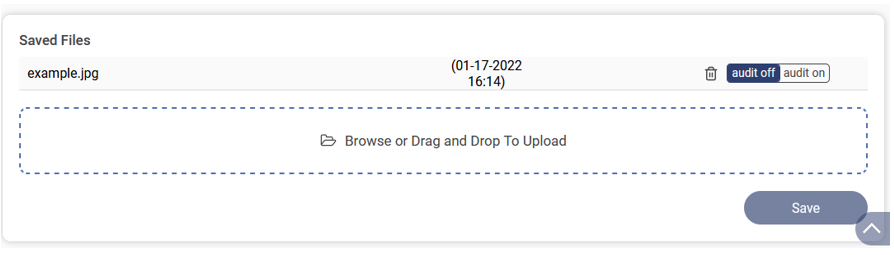
How to encrypt a message?
Users may based on the confidentiality of the information chose to encrypt the information before sending it.
Users can encrypt their email correspondences by check-marking the “Encrypted Messages option”
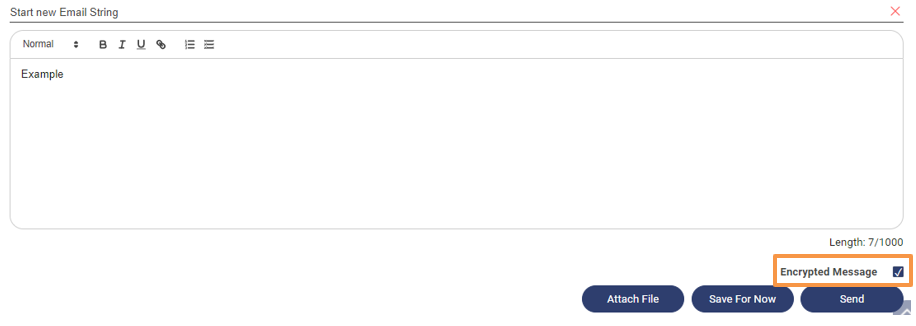
How to view & delete saved Encrypted Files
To View:
1. Users may choose to save for now or send the correspondence. Information is encrypted into a pdf format file and an email string will be generated automatically and can be viewed in the “Saved Files” section.

2. Users can view the encrypted PDF file by clicking on the “View” icon

To Delete:
1. Users can delete the encrypted PDF file by clicking on the “Bin” icon
