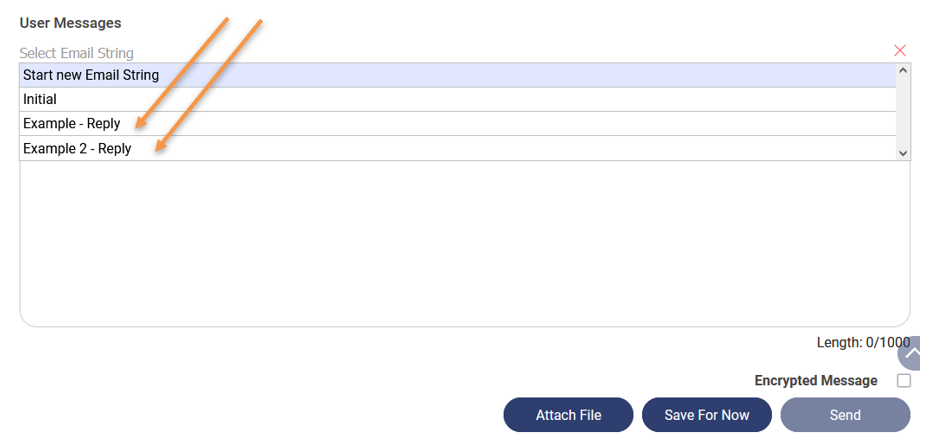How to rename an email string
Subsequently, if a professional user may change the auto-generated string names according to their needs using Email String Management
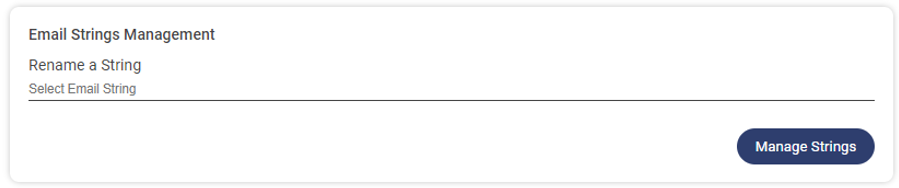
- Select the email string that you want to rename from the drop-down list
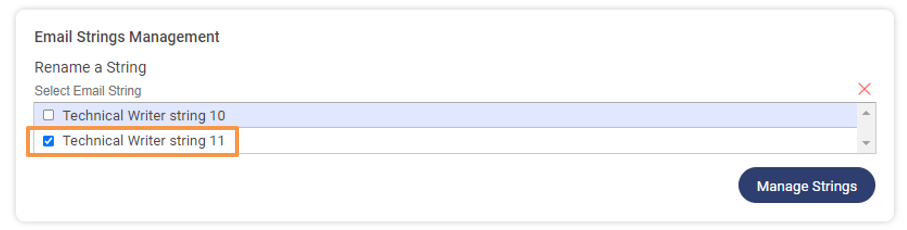
2. Click anywhere outside the drop-down list to exit the drop-down list
3. Enter the desired String Name and proceed to “Save Name”
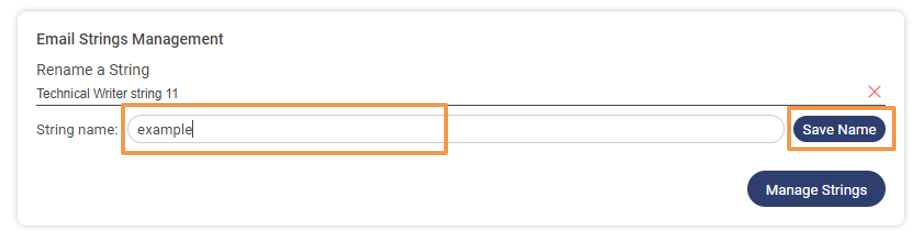
How to combine email strings
Multiple email strings can be combined under a single string name according to user needs.
- Select the email strings that the user wants to combine from the drop-down list
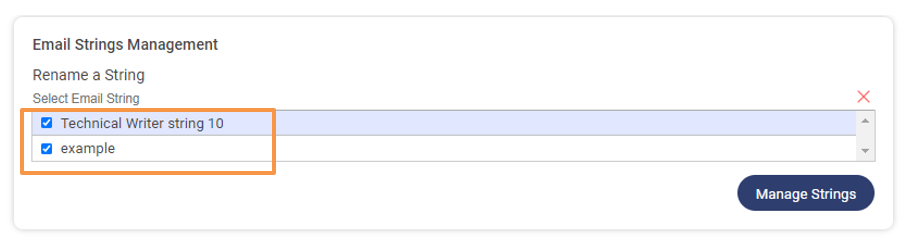
2. Click anywhere outside the drop-down list to exit the drop-down list
3. Enter the desired String Name and proceed to “Save Name”

How to respond to subsequent email strings?
Professional users will be intimated by email notification on receipt of any correspondence from our support team
Proceed to log in using your credentials to our website iFindTaxPro
- Navigate to “My Accounts”
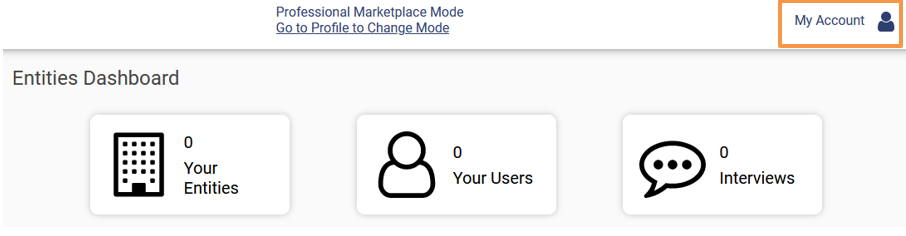
2. Navigate to “User Profile”
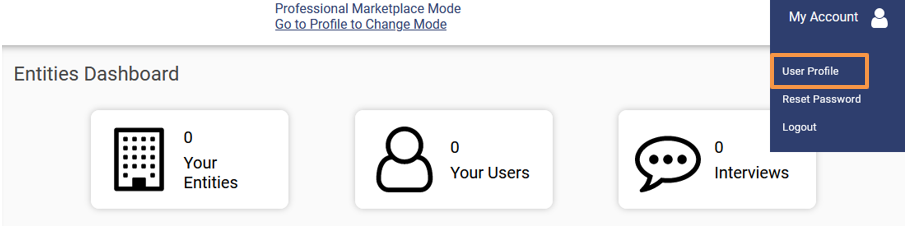
3. Users can view the email strings in “Previous User Messages”

4. Users may sort the correspondence based on User, Email-ID, Email String, Message or based on the time of receipt of correspondence in ascending or descending order.
Proceed to click on any of the sort criteria mentioned above

5. To respond to subsequent emails user may navigate to “User Messages”
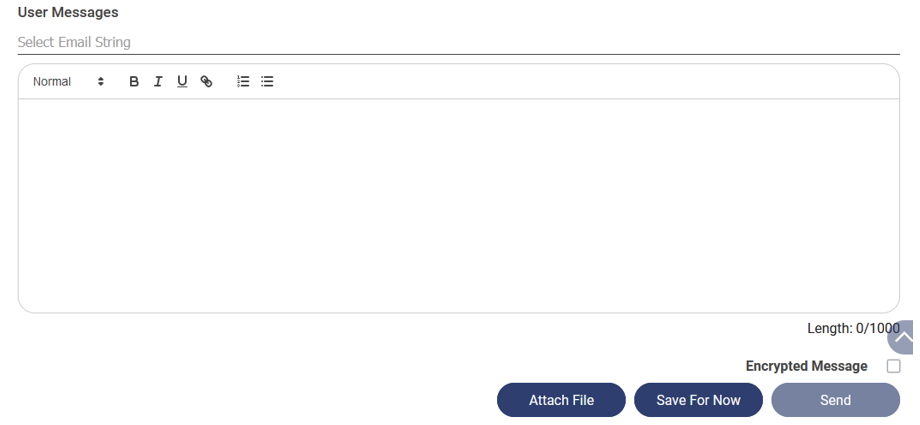
6. Select any particular string that the user wants to respond to.